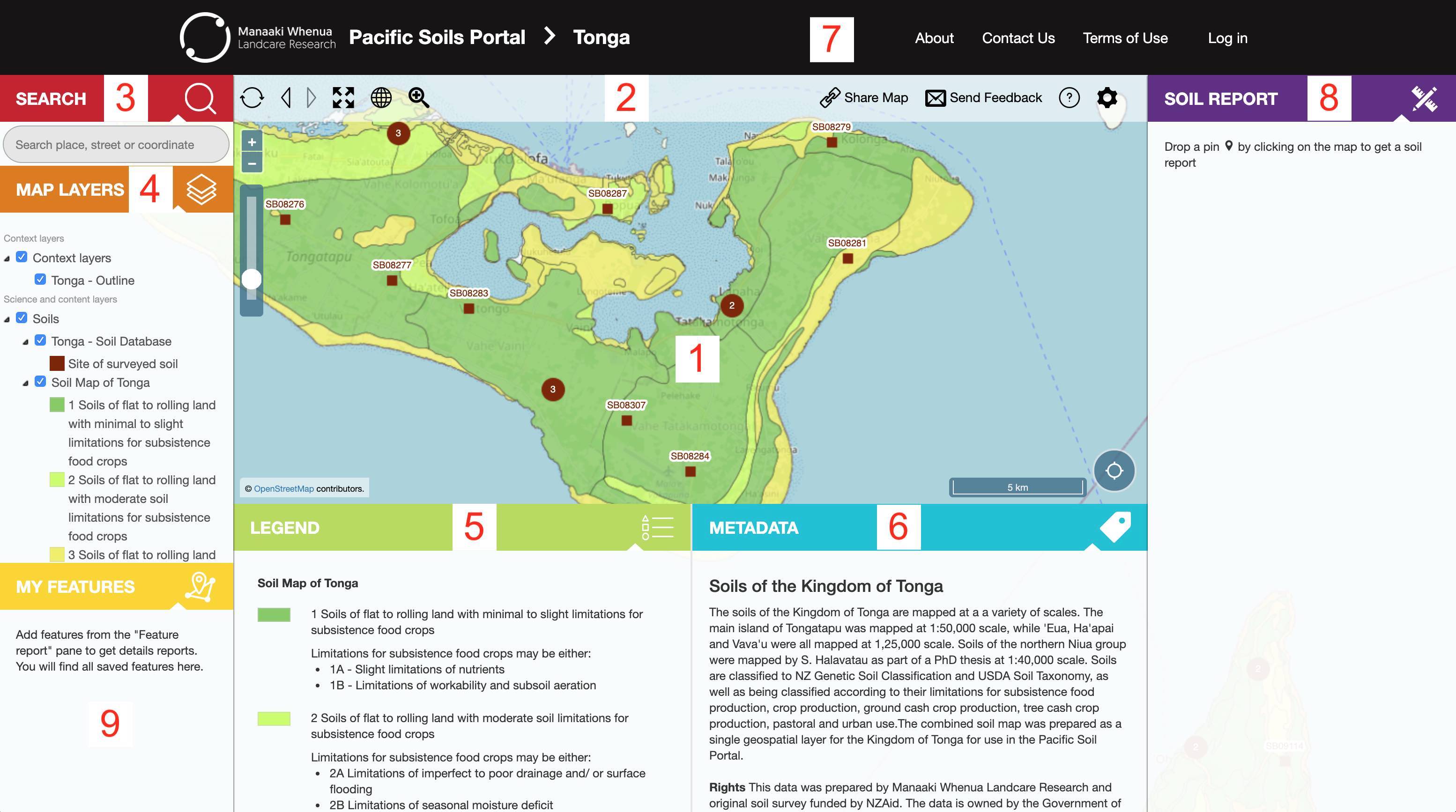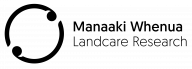The Pacific Soils Portal (PSP) is a web site where you can view detailed soils information using an interactive map viewer and obtain soil reports for specific locations. This guide will introduce you to the core features of this service including how to navigate and explore the maps, how to query the data and other important features.
Warning: Some features are unavailable when the Pacific Soils Portal is used on tablets or mobile phones.
Warning: The Reporting feature does not work in Internet Explorer 11.
This page contains an overview of how to get started with the basic functionality of the site. A more detailed walkthrough of all aspects of the site can be accessed whenever you see Detailed Help in the text below.
Registration
Registration is optional, however doing so will allow you to save your pins between sessions. Registering is quick and easy, and completely free (for non-commercial use). To register, click here.
Instructional Videos
We've also begun preparing some instructional videos.
1. General instructional video.
Maps
Clicking on the Maps tile on the home page will take you to a page where you can select and view soil maps.
The map page consists of a main map window, surrounded by a series of panels and controls which enable map navigation, map viewing, querying for data and reporting of the map layers.
Fig. 1. Map page.
1. Map window - Interact with and view maps.
2. Control panel - Various controls.
3. SEARCH panel - Search for a particular location using geographic coordinates, a place name or an address.
4. MAP LAYERS panel - Control which layers are drawn on the map. Tick check boxes to turn layers on or off. Click layer name to view information about a layer. This will be displayed in the METADATA panel.
5. LEGEND panel - Displays a map key.
6. METADATA panel - Displays descriptive information about the selected map layer, including a link to download the original data, if available.
7. Navigation panel - Links to different pages of the site and other sites of interest.
8. SOIL REPORT panel - Add features of interest to the map to generate a report.
9. MY FEATURES panel - If you save a pin, this is where they will appear.
Interacting with the map
To move around the map, click and drag the map to pan (move) to another location. You can zoom into the map (to see more detail) and zoom out of the map (to see less detail) using the zoom buttons (+ / -). Detailed Help
Finding a particular place on the map
If you are looking for a particular place, the quickest way to find it is to use the SEARCH tool (3). Searching works with geographic coordinates, a place name or an address. Detailed Help
Viewing map layers including soil information layers
You can view the different soil layers using the MAP LAYERS panel (4).
Make sure the MAP LAYERS panel is expanded by clicking the button. Tick a box to view the layer on the map. Tick another box to view another layer.
Learning about a particular map layer
The METADATA panel (6) displays background information about the layer you have currently selected. Further details about particular features (classes) making up a layer can be found in the LEGEND panel (5). To view this information, click on a layer in the MAP LAYERS panel, and make sure the METADATA or LEGEND panel is open. The active layer will be highlighted.
View information for a particular location / area
You can view a report for a selected layer by you clicking on a location on the map. A pin marker will appear at the location you have clicked.
Once the report has been requested a report preview will appear in the SOIL REPORT panel. The information displayed here is based on what is clicked on - either a soil map unit or soil profile report.
Full Report: Clicking the "Soil Report" button generates a more detailed report for the location in question. The report is then accessible in your MY FEATURES panel, after you close the report window. Detailed Help
Last updated: 24 April 2020